AppSumo Instructions
How to Utilize Your Purchased Products on Flatlogic Platform via AppSumo
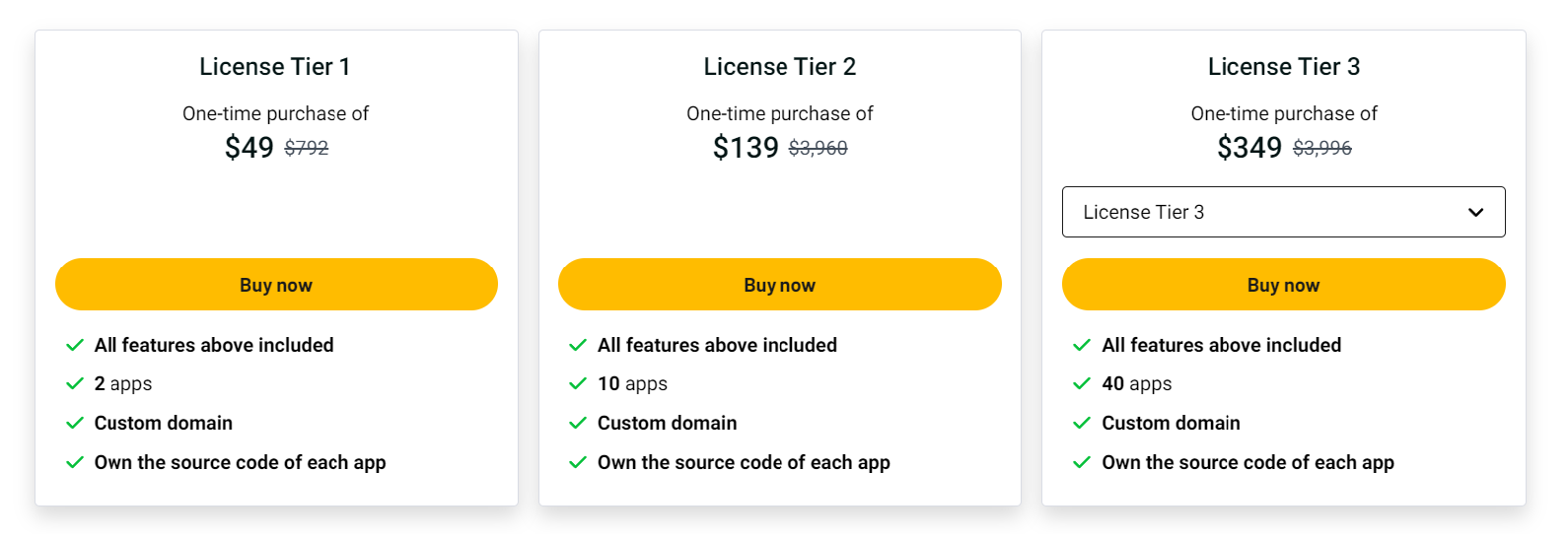
After you've made a purchase through AppSumo, you should activate your product in your AppSumo account:
Products -> Your Prodcut -> Click "Activate" button.
Then, you'll need to access your subscriptions on the Flatlogic Platform. Each AppSumo tier corresponds to its own number of applications and, accordingly, after activating your AppSumo product, you will see the same amount of subscriptions activated in your profile.
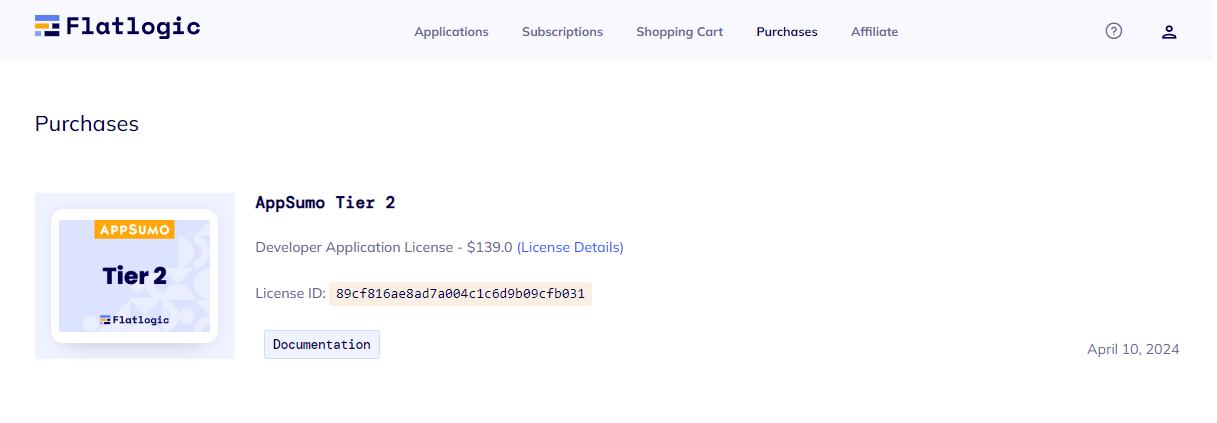
Steps to Use Your Subscription:
Note for Tier-4:
If you have the AppSumo Tier 4 product and a subscription with Platform Access - you do not need to assign products to subscriptions on the Subscriptions page. You can simply create any number of applications and work with them without any restrictions.
For Tier 1-3:
1. Create a Project: Before assigning subscriptions, ensure that you've created projects to which these subscriptions will be applied.
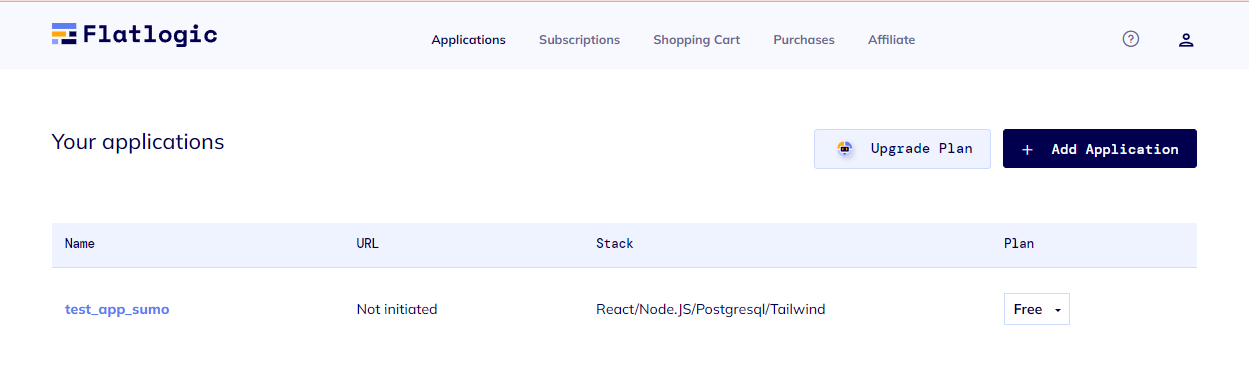
2. Assign Subscriptions to Projects: Go to the subscription list. From there, use the 'Select' dropdown menu to pick the project you wish to activate. Choose the project you want your subscription to be associated with.
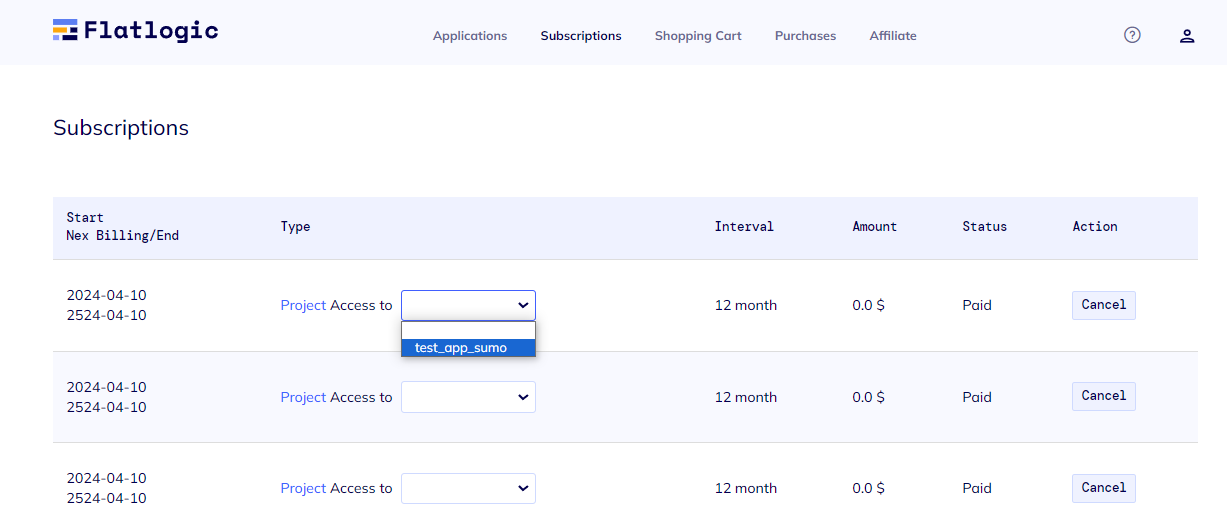
Managing Subscriptions:
- Important: Pay close attention whenever you downgrade or upgrade your tier. It's vital to ensure that the projects which are important to you maintain their subscription. After any changes like downgrades, promptly reassign the subscriptions as required. Remember, subscriptions are deleted randomly, necessitating the reassignment to preserve your preferred project subscriptions.
You can create as many applications as you need. However, if you want to access the source code (download it via GitHub) or download a template with the same stack from our website for that application, you are limited by the Tier 1-3 subscription level. You must assign this application to a subscription (as per the instructions above).
If you want to free up space for a new application, simply transfer the subscription from one of your unwanted applications to another one that you want to use. This can be done using the dropdown menu to select among your applications.
Alternatively, you can delete any other active application that you have previously linked to the subscription.
Refunds:
- If you decide to refund your tier on AppSumo, all subscriptions activated under that AppSumo tier will be automatically deactivated.
Remember, these steps are pivotal to making the most out of your AppSumo purchase on the Flatlogic Platform, ensuring your projects continue seamlessly with the desired subscriptions. If there are any concerns or further clarifications needed, please let us know.
How to Add Your Company's Label to the App (AppSumo Tier 4 Only)
You can integrate your company's label into the app's footer and other specified areas by adding a link to your company along with the desired text.
Firstly, ensure that the necessary company details are filled out in your account settings, such as "Organization," "Company Website Link," "Company Logo Link," and "Footer Text."
To display your company's information within the app, you need to check the "Add White Label" option in the project settings and then initiate the deployment of the app.
That's it! Your company's label is now available in the app.
How to download templates
Once you create an app and add it to your subscription, you can upload templates with the same stack as your app.
Navigate to templates page, click on a template, you will see "Download" button, if the template has the same stack as your app.